PDFs have become the order of the day. A lot of people now use it to create amazing files.
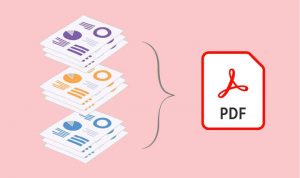
But there is a major setback, large and outrageous file size. Interestingly there are plenty of ways to reduce PDF size in order to optimize it for the web.
There are a lot of ways to make your PDF file Smaller but in this article-
We have highlighted 3 Easy steps to compress a PDF
Also read: Top 3 Apps That Drain Your Smartphone Battery
- Re-Save the PDF
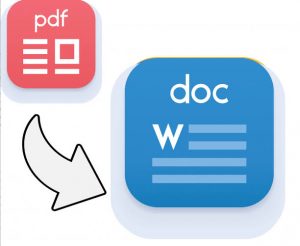
This works like magic, using tools like Adobe Acrobat or Nitro, you can remove unwanted objects from PDF files. This doesn’t mean that you have to start all over again.
There is a simple approach that can be taken, all you have to do is to remove or filter out unwanted objects, remove tags, and compress images. This can be done with any program that has a “print to PDF” option, or with free online software. Using most PDF editing tools, file size reduction can be done in just a few easy steps.
Please follow the steps below promptly.
- Open the PDF file
- Choose the Export: Save ss dialog
- Select the PDF as the file type
- Click on Save and it’s that simple.
- Colors can be a problem in a file size
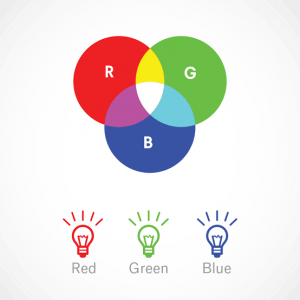
A lot of people are always surprised by this step, if the color is not a major point for you, don’t allow the color scheme to interfere with the file size.
Simply use the RGB color space instead, and instantly you will see a significant change. This can easily be found in the Adobe Acrobat Pro options menu bar.
Follow the guide below
- Open the PDF in Adobe Acrobat Pro
- Choose Tools
- Choose Print Production
- Convert Colors
- Select the RGB color space
- Select the FOGRS39 Profile
- Check with pages you would like to convert
- Click OK and that’s it.
- Remove Objects that are not wanted from PDF files

The size of a PDF file increases by links, bookmarks, form fields, and JavaScript. There are a lot of features that can help you decrease the size of your PDF files. The very popular tools are Adobe and Nitro PDF. This can be sorted out, irrespective of the tool you use, kindly follow the steps below.
- Open the PDF in the PDF editor
- In Nitro PDF Professional: Go to File > Optimize PDF > Click Custom
Then in Acrobat follow, these steps
- Go to file
- Save as other
- Optimized PDF
- Choose the objects to remove
- Press Ok and you are Done.
