When it comes to how we interact with our individual software, we all have our preferences.
So it’s really nice that Google allows us to create customized Gmail’s keyboard shortcuts.
ENABLE CUSTOMIZED GMAIL’S KEYBOARD SHORTCUTS
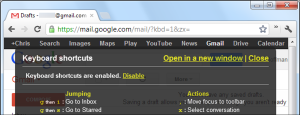
Gmail’s Keyboard ShortcutsThe first thing you need to do before utilizing customized Gmail’s keyboard shortcuts in Gmail is to enable them in settings.
In the desktop version of Gmail follow :
- Steps 1: Go to the Settings cog > See all settings > Advanced.
- Step 2: Look out for the Custom keyboard shortcuts section, then click Enable to turn this feature on.
- Step 3: Enable custom keyboard shortcuts in Gmail
- Step 4: Tap “Save Changes” at the bottom to complete the process and it’ll automatically take me you back to your primary inbox.
SETTING UP YOUR CUSTOM KEYBOARD SHORTCUTS
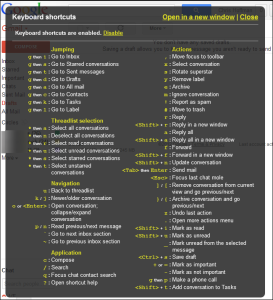
Now that the setting has been enabled in your Gmail account, you’ll be able to start tweaking your shortcuts to suit your needs.
- Step 1: Go to the Settings cog > See all settings > Keyboard Shortcuts.
- Step 2: Go through the list and replace one or multiple actions with your new custom keyboard shortcuts.
- Step 3: The Key(s) section shows the default action, and you need to press a key to assign new shortcuts at blank boxes on the right
- Step 5: Once you’ve done all that, scroll down to the bottom and tap Save Changes to complete the settings.
Note that if you mistakenly assign a new shortcut that is already set against another action, Gmail will send in error message when you try to save.
If that happens, you have to figure out which shortcut has been duplicated and use a different key or delete it from the pre-existing default either way.
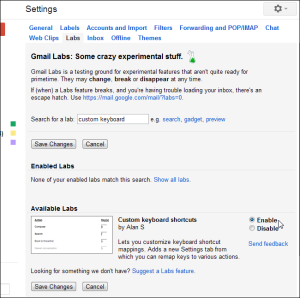
You might want to test different combinations until you find what works best for you. How many keyboard shortcuts you change is completely up to you.
Initially, it’ll take you some time to get used to it, but once they start working right for you, you’ll see how powerful they can be.
Doing this will help you navigate your email efficiently and save you some time.
Join Us On Telegram For More Exciting Updates
