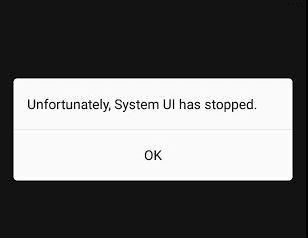You may have seen the error “Android System UI Has Stopped” or “Android System UI isn’t responding” on your android phone screen. It is not a rare case with you as many people face this error now and then on their Android devices. When you face this error, you are not left with any choice except to click O.K. By doing so; you can use your phone smoothly until you face the error “Android SystemUI Has Stopped” again and again.
Unfortunately, it does not go away even after you restart your device. So, you have to look for a permanent solution to resolve this error for good. Before that, you need to know what the actual reason behind the error “Unfortunately, the process com.android.systemui has stopped” is. Let’s get started with the best solutions to resolve the issue “Android SystemUI Has Stopped”
Reasons for “Android SystemUI Has Stopped”
Android users know that OS updates could be really efficient as they resolve bugs and recover the overall performance of the device. However, these updates could be the problem themselves sometimes because some corrupted OS updates do not get downloaded or installed properly. An infected update may cause the error “Unfortunately, System UI Has Stopped”.
As you know, Android updates are linked with Google App. Most of the times, the problem can be resolved after updating the Google App. Although, Google App update can also result in this error because of some glitch if not installed properly.
Most of the times, the act of restoring backed up data from a Google account or Cloud may also result in the error “Android System UI Has Stopped”.Meanwhile, no matter what the reason behind this error is, you can easily get rid of this error with the help of the below-mentioned fixes. You can go for any of these fixes to resolve the issue on your own
Resolve the error by uninstalling updates
Most of the times, this error occurs due to Google App as the whole system depends on it. In case, you have updated the Google App and the OS recently, the problem “Android System UI Has Stopped” could be because of that. So, the best way to get rid of the error is to uninstall updates immediately.
Steps to fix “Android SystemUI Has Stopped”:
In order to uninstall updates of the Google App, follow instructions as listed below:
Step 1: Go to Settings and opt for “Application Manager” or “Applications”.
Step 2: Swipe the window to “All”.
Step 3: Choose “Google App” from the given list of applications.
Step 4: Lastly, press “Uninstall Updates” from there.
Note: If you do not want to face error shortly, make sure to tap “Do not auto-update apps” from settings of the Google Play Store.
Resolve the error by wiping cache partition
Another effective way to resolve the system error is through clearing off cache partitions. These cache partitions are actually nothing but storage sites for kernels, drivers, system files, inbuilt application data, and modem. So, it is better to clean cache partitions from time to time to keep your System UI free from glitches.
You can clear caches by entering the recovery mode. There are different ways to enter the recovery mode in different devices of Android. You can take help of the user manual for the same. After that, you need to follow some simple steps as given below.
Steps to fix “Android System UI Has Stopped”:
Step 1: After you enter recovery mode, you will notice several options on your phone screen.
Step 2: Scroll down using the key “Volume Down” and then, choose “Wipe cache partition”.
Step 3: On completion of the process, tap “Reboot System” present at the top of the list.
During this process, all unwanted and clogged files will be deleted. However, you may lose data related to applications as well, but you can do away with it to resolve the bigger issue. In case, you are still struggling with the issue “Android SystemUI Has Stopped”, no worries and read further to resolve the error in another way.
Resolve the issue by a factory restore
It is the final thing that you can perform to get rid of the error “Android SystemUI Has Stopped”. Here, you have to restore factory settings on your Android device. Make sure that you have performed all the above-mentioned fixes before you move on to this last option.
Before starting with this process, you have to create a backup of all your important data present on your device on Google account, Cloud, or any external device. As you know, all your data including media files and contents get wiped out while carrying a factory reset on Android devices.
Steps to fix “Android SystemUI Has Stopped”:
Step 1: Go to Settings on your Android device.
Step 2: After that, choose “Backup and Reset” from there.
Step 3: Click on “Factory data reset” and then, follow with “Reset Device”.
Lastly, you have to press “Erase Everything” to restore your device to factory settings.
On completion of the factory reset process, your phone will restart automatically.
Now, you have to set up your device again. It is quite a tedious, cumbersome, and risky task but effectively helps to resolve the error “Android SystemUI Has Stopped”.
So, opt for any of these methods to fix “Android SystemUI Has Stopped” or “Unfortunately, SystemUI has stopped” error. It is not something that happened to your device only, but users face this error commonly on their Android smartphones. However, it is not an accidental error.
“Unfortunately, System UI has stopped” error arises due to issues with the software, cache partition, Google App, or stored data on the device. You can easily resolve this error by installing the OS update, uninstalling updates of the Google App, clearing cache partitions, or restoring factory settings on your Android device. The last method will delete all the data stored on your phone along with settings and other files.
Hope this works for you!
Don’t forget to share below using the share button, and for sure do subscribe to our newsletter for instant mail update delivery. We guarantee you spam free!
Don’t forget to visit out telegram channel for more exclusive updates http://t.me/droidvilla