-How to Find Stop Codes and Fix Windows 10 Errors.
Stop codes give you a great starting point for fixing any Windows 10 errors.
Here’s what you need to know about using stop codes for troubleshooting.
When Windows 10 suddenly crashes, you end up at the bluescreen of death (BSOD).
The affectionately known crash screen contains some handy information. Specifically, the Windows stop code details exactly why your system is suddenly dead.
Stop codes, also known as a bug check, cover every type of error a Windows computer encounters.
The scope of each stop code varies, but it gives you a great starting point for fixing any Windows 10 errors.
So, here’s what you need to know about Windows stop codes and how you can use a stop code to fix your computer.
How Does A Stop Code Work?
When Windows crashes, it generates a stop code that it displays on the BSOD.
The stop code is a hexadecimal code that starts with 0x, followed by a string of eight other characters.
Each stop code refers to a unique Windows error and directs you to help to fix the error.
For example, the Windows Memory Management error carries the stop code 0x0000001A and refers to a critical error with your system memory management.
Once you know that the error refers to your system memory and you have the specific stop code, you can begin searching for solutions to the issue.
What Is A Stop Code For?
When Windows reaches a critical error, the system shuts down. The forced shut down is to protect the system from any potential damage relating to the error.
Therefore, the stop code issued informs us as to where the error is found in the system.
How To Find A Windows Stop Code
Say your computer crashes and the BSOD displays with a stop code. But you miss the stop code and the error message.
How do you find a stop code once your computer reboots?The easiest way to find a Windows stop code after the fact is using Nirsoft’s BlueScreenView tool.
BlueScreenView automatically loads any previous minidumps and error codes on your system.
Head to the BlueScreenView page and download the program. Once it downloads, install BlueScreenView. Open the program after installation.
From there, you can sort through the errors to find the most recent BSOD, and begin diagnosing your system.
BlueScreenView is a very handy tool, but there is an alternative Microsoft tool, known as WinDbg. For more information, check out how to solve blue screen errors using WinDbg.
How To Fix A Specific Windows Stop Code Error
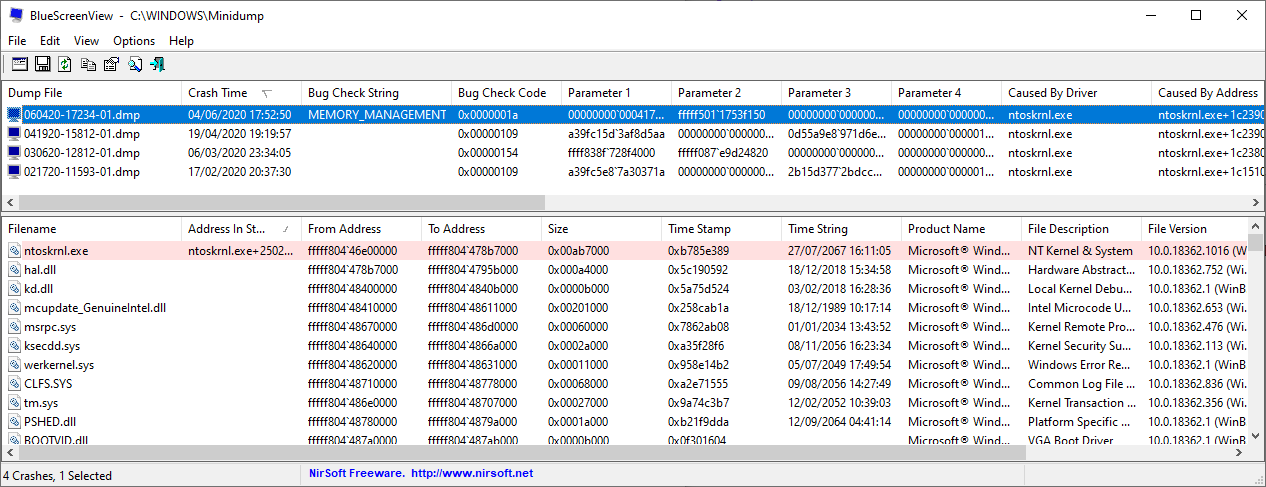
There are a lot of Windows stop codes. Hundreds, in fact.
Here at MakeUseOf, we’ve written about several of the most common Windows stop code errors and how you can fix them easily.
Here is a comprehensive list of MakeUseOf articles that resolve stop code errors.
Memory Management 0x0000001A
- System Service Exception 0x0000003B
- Critical Process Died 0x000000EF
- Unmountable Boot Volume 0x000000ED
- WHEA Uncorrectable Error 0x00000124
- System Config Info 0x00000074
- Video Scheduler Internal Error 0x00000119
- Critical Process Died 0x000000EF
- HAL Initialization Failed 0x0000005C
- Faulty Hardware Corrupted Page 0x0000012B
- Inaccessible Boot Device 0x0000007B
- Machine Check Exception 0x0000009C
- Boot Selection Failed 0xc0000225
- Windows Update Error 0x80070422
- Windows Update Error 0x80070057
- NET Framework 3.5 0x800F081F
Windows Store Error Code 0x8000ffff
Phew, that’s a lot of common Windows stop codes. Who said Windows isn’t buggy? Not us!
Basic Fixes For Stop Code Errors
Windows stop code errors alert the user to an error.
While some stop codes require a specific fix (check out the above list of Windows stop code error fixes), there are a few basic Windows troubleshooting tricks you can try.
- Restart Your Computer
The first fix is the easiest and most obvious: restarting your computer. Restarting your computer fixes a huge amount of issues, and there is a reason “switching it off and on again” is a running joke (but the first go-to fix) in the IT world.
- Run SFC And CHKDSK
SFC and CHKDSK are Windows system utilities you can use to fix a corrupt file system.
At times, Windows files become corrupt and cause errors across your system. These tools scan your system and repair the broken files along the way.
Before running the SFC command, you need to check it is working properly.
To do this, we use the Deployment Image Servicing and Management tool, or DISM. Like SFC, DISM is an integrated Windows utility with a wide range of functions.
In this case, the DISM Restorehealth command ensures that our next fix will work properly.
Here’s how you use DISM and SFC:
Type Command Prompt (Admin) in the Start menu search bar, then right-click and select Run as administrator to open an elevated Command Prompt.
Type the following command and press Enter: DISM /online /cleanup-image /restorehealth
Wait for the command to complete.
The process can take up to 20 minutes, depending on your system’s health. The process seems stuck at certain times, but wait for it to complete.
When the process completes, type sfc /scannow and press Enter.
windows 10 dism sfc scannow
Next up, run CHKDSK. Unlike SFC, CHKDSK scans your entire drive for errors, whereas SFC scans Windows files specifically.
Like SFC, run the CHKDSK scan from the Command Prompt to fix your machine.
Type command prompt in your Start menu search bar, then right-click the best match and select Run as administrator. (Alternatively, press Windows key + X, then select Command Prompt (Admin)from the menu.)
Next, type chkdsk /r and press Enter. The command will scan your system for errors and fix any issues along the way.
After SFC and CHKDSK complete, fixing any corrupt files along the way, restart your system. Then, attempt to access the restricted files.
- Update Windows 10
There is always the chance Windows Update can solve your BSOD problems.
If there is a known issue with Windows, Microsoft will release a fix through Windows Update, repairing the issue.
Windows Update also provides fixes and patches for other important things, such as security or outdated files.
Hit Windows key + I to open the Settings panel.
Now, head to Update & Security, then check Windows Update for any pending updates.
If there is an update, save any important files, then press Restart now. Your system will reboot during the process.
How To Find And Fix Windows Stop Code Errors
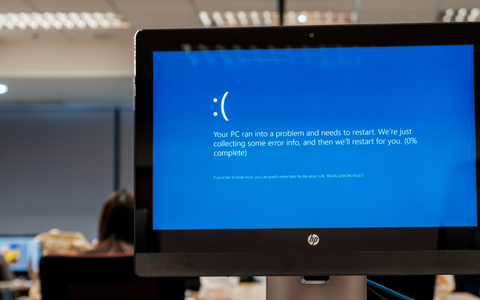
A bluescreen of death is never a happy moment for any Windows user.
Now you know how to use a stop code to identify and fix any issue, you won’t find them quite so irritating.
I mean, they’re still annoying, but at least you know how to move forward and fix the next Windows Blue Screen Error.
You can visit our telegram channel for more updates http://t.me/droidvilla