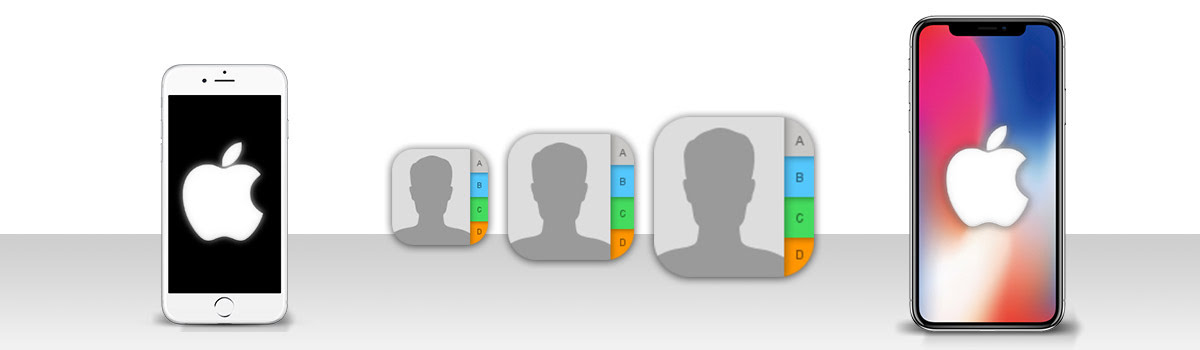Friends, family, colleagues, and clients are all represented in your iPhone contacts. We value this group of people so much that we carry it with us wherever we go – on our phones. What happens, however, if you buy a new phone or lose your contacts? This article will show you how to transfer contacts from one iPhone to another, whether using iCloud or not.
How to iCloud Contacts Transfer from iPhone to iPhone
Then there’s iCloud. If you don’t have much space on your computer, iCloud is an excellent option. When you save files to iCloud, Apple stores them, and you can access them from any device that uses your Apple ID. You can also set our iPhone to backup to iCloud manually (read more about backing up your iPhone).
The disadvantage is that you are only given 5GB of free iCloud storage. If you require more, you must pay for it. Also, unlike TouchCopy, you can’t directly access data from iCloud backups to copy out certain music, messages, or other items.
What Information Is Saved In An iCloud Backup?
There are two options for transferring contacts to your new iPhone: restore an old iPhone backup or merge backed up contacts with contacts currently on an iPhone.
Method 1: Using an iCloud Backup, Transfer iPhone Contacts To a New iPhone.
- Step 1: Backup your previous iPhone by going to Settings > your login > iCloud > Backup > Enable “iCloud Backup” > Tap “Back Up Now.”
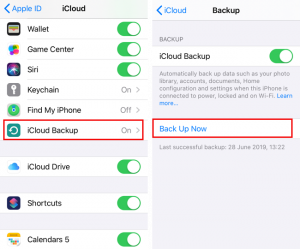
- Step 2 : Set up the iPhone until you reach the Apps & Data screen and select Restore from iCloud > Select the backup you just created.
As you can see, if you use this method on a device that already has data, the present data will be erased and replaced with the data in iCloud. See TouchCopy if you want more control over what data is copied, or Method 2 if you wish to combine from iCloud.
Method 2: Use iCloud Merge To Transfer iPhone Contacts To Another.
To utilize this method, make sure your iPhone contacts from your old iPhone are backed up to iCloud.
- Step 1: To do so, go to Settings > your login > iCloud > iCloud Backup > touch “Back up Now” on your old iPhone. To store the fresh backup, you’ll need enough free space on iCloud.
You can transfer your iPhone contacts to your new iPhone after they’ve been backed up in iCloud:
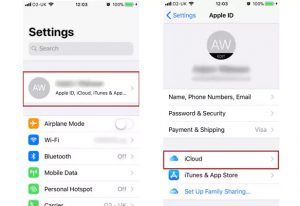
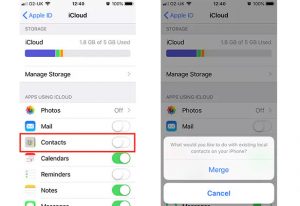
- Step 1: Ascertain that the new iPhone is connected to Wi-Fi and that your Apple ID is active.
- Step 2: Toggle “Contacts” to enable in Settings > Tap your username > iCloud.
- Step 3: When prompted, “What would you wish to do with existing local contacts on your iPhone?” choose Merge.
Your iCloud iPhone contacts will begin to move to your new iPhone!
How to Airdrop Contacts From An iPhone
Airdrop is a great way to swiftly transfer data between iPhones or Macs. Simply select a file and distribute it using Airdrop when your iPhones are connected to the same Wi-Fi network. The most significant disadvantage is that you can only Airdrop one file at a time.
Consider using an alternative approach if you need to transfer a large number of contacts. Here’s how to transfer iPhone contacts to another iPhone using Airdrop if you only need to make a few brief transfers…
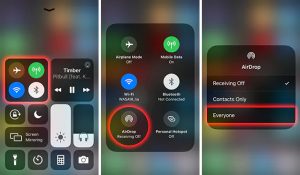
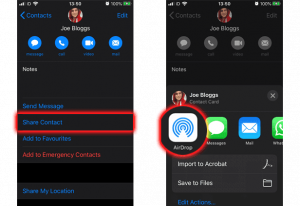
- Step 1: On both iPhones, enable Airdrop.
- Step 2: Swipe up from the bottom of your screen, or up from the top if your iPhone supports Face ID, to access the Control Center.
- Step 3: To access more settings, tap and hold the wireless control box.
- Step 4: Select “Everyone” from the Airdrop menu.
- Step 5: On your iPhone, enable Airdrop.
- Step 6: Next, open the Contacts app on the iPhone that contains your contacts.
- Step 7: Tap “Share Contact” after selecting a contact to transfer.
- Step 8: When your destination iPhone is detected, tap Airdrop, then tap it.
- Step 9: Airdrop a contact from your iPhone
A notification will be sent to your target iPhone. Accept the contact file by tapping! Accepting the contact file will store the contact to the target iPhone’s Contacts app.
Mail or Message iPhone Contacts from iPhone
You may also send and receive contacts between iPhones via email or text message. This method suffers from the same limitation as Airdrop in that you can only share one contact at a time. I propose utilizing Contact Transfer to transfer contacts in bulk.
When you send a contact via Mail or Message, the contact is exported as a vCard (a standard contact format). Let’s look at how to send a contact from one iPhone to another using Mail.
- Step 1: On your iPhone, open the Contacts app, which contains all of your contacts.
- Step 2: Locate and pick the person you want to contact.
- Step 3: Scroll down to “Share Contact” and tap it.
- Step 4: Select Mail.
- Step 5: Send the email address that you will use on your new iPhone.
- Step 6: Grab your target iPhone and open the email in the Mail app once you’ve sent your contact an email.
- Step 7: To download the email’s associated vCard, tap it. The contact will open in your Contacts app, but it will not be added to your list of contacts.
- Step 8: Tap “Create New Contact” to save the contact to your iPhone. You can make any changes to the contact here, and when you’re done, click “Done.”
Join Our Telegram Channel For More Exciting Updates Via The Link Below