Most users hunt for hidden features in Docs, new features in Sheets, and fascinating features in Slides while using Google products. However, Google Drive, the primary repository for all of those applications’ content, has its own set of functions.
Here are a few Google Drive features you may not be aware of since they’ve appeared over time and beneath the radar.
See The Locations Of The Files.

You may wish to inspect the file path, just like you would on Windows or Mac, to see where a file is located. You can view the precise location of a file in Google Drive. This is useful for opening the proper file when there are numerous files with the same name, as well as moving straight to a folder that contains a file.
- Step 1: In Recent, Starred, Trash, and Search, you may see where a file is located. So, using the left-hand navigation, open one of these regions.
- Step 2: You’ll see a Location column on the right side of the file list.
- Step 3: Hover your mouse over the location of the file. Select a location in the route to go straight to the pop-up when it occurs. A file path is shown in the Google Drive Location column.
Alternatively, choose a file and scroll down to the bottom of the screen to see the entire path. You may also travel to a specific point along the course. Google Drive’s file path is at the bottom. This functionality became available to all Google Drive users in June 2022.
Search for Google Meet content
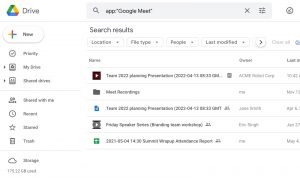
If you use Google Meet for video conferences and meetings with your team, you may save things from such sessions to Google Drive. Instead of looking through folders and files, you may use a quick search to locate all Google Meet material in Drive.
Type app:”Google Meet” into the Search box at the top of Google Drive. You’ll see all of the results of your Google Meet search if you press Enter or Return.
This allows you to access recordings, transcripts, reports, and notes quickly. In Google Drive, you’ll see the results of your Google Meet search. In May 2022, Google rolled out this useful tool to all Drive users.
Cut, Copy, and Paste Files With Shortcuts
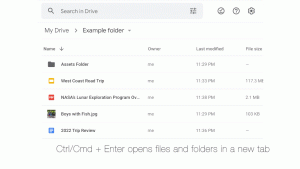
Shortcuts are another rather buried Google drive features worth exploring. Using the Google Chrome browser, you may cut, copy, and paste files across Google Drive. This makes it simple to transfer a file from one location to another or to duplicate it in a shared folder.
- Step 1: Choose a file that you wish to copy or transfer (cut). You can’t use the shortcuts to cut or copy directories right now; just files.
- Ctrl + X for cutting and Ctrl + C for copying on Windows.
- To cut or copy on a Mac, use Command + X or Command + C.
In the bottom-left corner of the window, you’ll notice a small notification indicating that you’ve chopped or copied a file. Copy the message and save it to Google Drive.
- Step 2: Open Google Drive and go to the location where you want the chopped or copied file to be saved.
- Step 3: To paste the file, use Ctrl + V on Windows or Command + V on Mac. You’ll get a small notification in the bottom-left corner of the window indicating that you’ve moved or copied a file. Paste the message into Google Drive.
This function, like the Google Meet search above, becomes available to all Drive users in May 2022. These kinds of hidden Google Drive features are useful to remember. Remember these useful capabilities if you require a file location, Google Meet material, or to quickly transfer or copy a file.
Join Our Telegram Channel For More Exciting Updates Via The Link Below ⤵️
