– Here’s How To Assign A-Zoom Co-host
Zoom calls have become the new trend in today’s world of the pandemic, especially for users who host meetings regularly. All meetings, classes, or even regular calls are done over Zoom.
However, when you’re hosting a conference, webinar, or another kind of virtual event, you might need a helping hand to manage it smoothly.
In a Zoom meeting, especially when it involves many participants, it becomes a tough task for the host to manage everyone. This is where the option to co-host comes into play.
By having additional hosts for a meeting, you can keep the meeting organized and concentrate on the agenda of the meeting.
The Zoom app has a feature to assign co-hosts for a meeting for such scenarios. We will show you how to assign a co-host in Zoom on Windows and Android. With that said, let us jump straight into the article itself.
WHO EXACTLY IS A ZOOM CO-HOST?
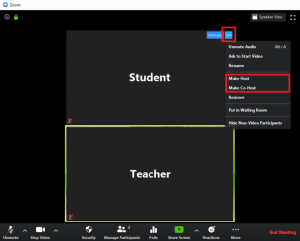
Before we go ahead and look at the steps to assign a co-host in Zoom on Windows and Android devices, let us first understand who exactly is a co-host. You can look at a co-host as an extra helping hand for a meeting.
You can assign the administrative controls and other hosting privileges to another user to take the burden of managing a meeting off your shoulders. The controls can be anything ranging from managing participants of the meeting or starting/stopping the recording.
Currently, you can set or assign as many co-hosts as you wish for a meeting or a webinar. Making someone a co-host comes with some benefits and limitations.
Benefits of assigning a Co-Host

You can multi-task and focus on the meeting agenda. Meanwhile, the Co-Host can manage and help out other participants of the meeting. Though you pick co-hosts, you are still in control to be in the meeting and to end it.
Limitations of a Co-Host
Co-hosts cannot change the host or elect other co-hosts. Also, the co-hosts cannot start closed captioning or live streaming. Similarly, the co-hosts cannot end meetings for all participants or start a waiting room.
PRE-REQUISITES
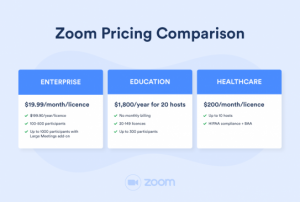
You first need to enable the Zoom co-host feature on your Zoom account before you can assign the role during a Zoom meeting. An important point to note here is this feature is only available on paid-version of Zoom account.
Though the free version has many features of its own, at the end of the day, they are basic. There are several perks available on the paid version of a Zoom account, like assigning a Zoom co-host. So, you need to upgrade to the Pro version or above to use the zoom co-host feature.
HOW TO ENABLE CO-HOST ON ZOOM ACCOUNT
Here are the steps that you need to follow on your Zoom account to enable the Zoom co-host feature.
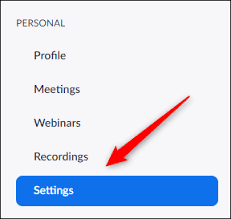
- Step 1: Head over to the Zoom website on your browser and log in with your Zoom credentials.
- Step 2: Click on the MY ACCOUNT button located at the top-right corner of the Zoom website.
- Step 3: You will see multiple options in the left pane. Click on Settings.
- Step 4: Click on the In Meeting (Basic) option and search for the Co-host option and turn the toggle On.
- After enabling the Zoom Co-host feature on your Zoom account, you can assign a co-host during a meeting.
HOW TO ASSIGN A CO-HOST IN ZOOM ON WINDOWS
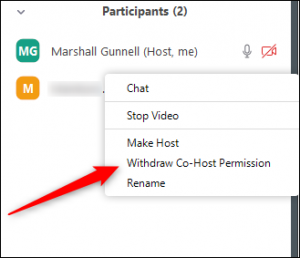
Here’s how you can assign a Zoom co-host during a meeting on the Zoom app for Windows.
- Step 1: Download the Zoom desktop client app’s latest version from the official website.
- Step 2: Log in with your account and start a meeting.
- Step 3: Click on any of the participants you wish to make the co-host to bring to the center of the meeting interface. Then, right-click on the video feed and select the Make Co-host option.
- Step 4: Clicking on the Make Co-host option will pop up a confirmation message. Here, select Yes to confirm the action.
- Step 5: Alternatively, you can make any of the participants a co-host from the right-hand side of the Zoom meeting interface. All you need to do is take the cursor to the participant’s name, right-click on it and select the Make Co-host option.
- Step 6: A confirmation dialogue will pop up, where you have to click the Yes button to confirm your action.
HOW TO ASSIGN A CO-HOST ON ZOOM APP FOR ANDROID
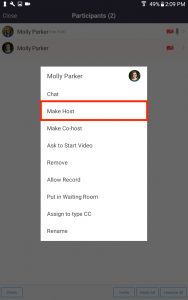
If you are using the Zoom Android app, you can also assign a zoom co-host during a Zoom meeting using the app. Here are the steps:
- Step 1: Install the latest version of the Zoom Android app on your smartphone from the Google Play Store.
- Step 2: Open the application and login into your account.
- Step 3: Start a meeting. Once all participants have joined the meeting, from the bottom menu bar, select the Participants option.
- Step 4: Tap on the name of the participant. From the list of options that appear, select the Make co-host option.
- Step 5: A confirmation dialogue will appear. You need to click on the Yes button to confirm the action.
That’s how you can make someone a zoom co-host for your meeting. We hope this guide has made everything clear regarding how to assign a Zoom Co-host on Windows and the Android app. You can follow the same steps and click or tap on the Remove Co-host button to dismiss the role for the assigned participant.
Join Our Telegram Group For More Exciting Updates
