Heard of split screen before now and you were confused on what it is all about? This post would explain all in details about split screen. I know for some viewers it shouldn’t be any thing new just as it has been for years now.
This post was made for those who still don’t know about Split-Screen and how useful it is in terms of multi tasking.
Confused about multi tasking again? We would you guide you through! Split-Screen is simply a multi task option for Android devices running on version 7.0 (nougat) + which was released in the year 2016.
Wikipedia
A split screen is a display technique in computer graphics that consists of dividing graphics and/or text into adjacent parts, typically as two or four rectangular areas. This is done in order to allow the simultaneous presentation of related graphical and textual information on a computer display.
Well, if you use an Android phone, you’re in big luck: Newer versions of Android allow you to easily multi-task with split-screen mode.
Talking of multi tasking, what actually is it?
Android Multi tasking is the ability to make use of 2 or more apps at the same time and on a single screen display.
Split screen allows you to use two apps on your mobile device at one time.
For users who would like to watch a movie and still keep on the chat smoothly without having to minimize always to switch between both apps or would like to keep the conversation going both on telegram and whatsapp can now activate Split-Screen for multi tasking. Image 👇
Its one perfect reason you would want an upgrade of you device if you use an older android version. Android split screen works on android devices with version 7.0+, all older versions wouldn’t work. We have two methods of activating split-screen on Android :
Method 1:
This works when you are already active on the app you wish to split.
All you have to do is simply long pressing the minimising button for few seconds and you should get a pop up.
Now you will have to select the next application you wish to split (multi task) from your app drawer!
Now you are done. In my case I splitted whatsapp and telegram 👇👇👇👇👇
Method 2:
Method of splitting by dragging to split screen icon
This method is quite easy too, all you need to do is simply to use the drag and drop method, simply open the apps you wish to use in split-screen mode. Tap and hold the first app you want to split. On holding the app you should get a notification at the top of the screen like this 👇
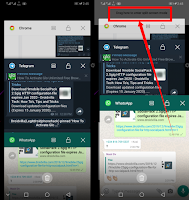 |
| How To Use Split Screen On Android |
Drag the app to the top of the screen where you see
“DRAG HERE TO USE SPLIT-SCREEN” and you are done, once your first app is in split mode, simply tap on the second app and it will appear in the bottom half of the screen.
You can also easily adjust a particular splitted app to be bigger than the other half. By simply dragging the line that divides the two half up or down, depending on the app you want a bigger view than the other.
Note: Not all application works with split-screen, am sure of camera not working and some other few applications.
Enjoy your day😍.
Hope this was helpful!
Don’t forget to join our telegram channel for more exclusive update.

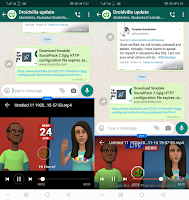

Nice one 👍
Thank you Ese
Wow.. Never knew I had this feature! Thanks