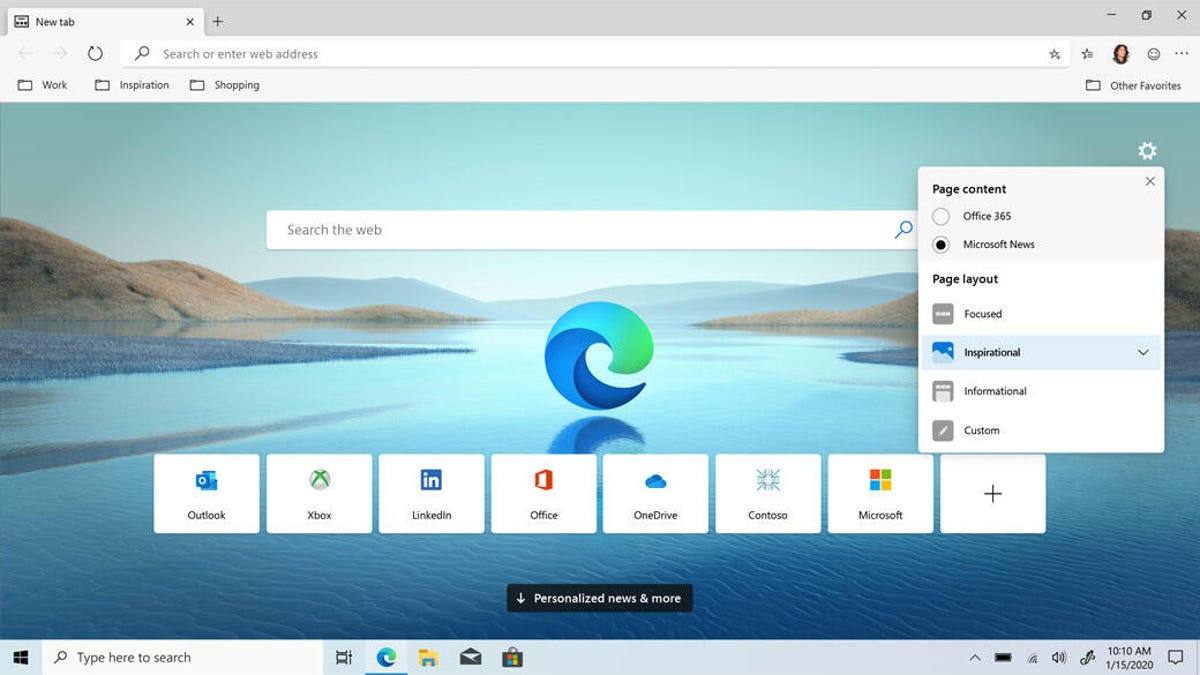Most people have now switched to Microsoft Edge on their Macs and Windows PCs. However, most do not know how it works.
Many people have used Chrome or Safari browsers their whole lives, and microsoft edge comes with a new set of features that many people don’t know about.
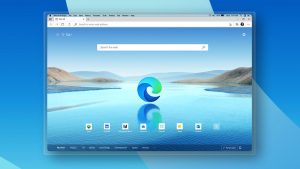
Today we will show you how to see your microsoft edge history and how you can clear your microsoft edge history.
How To Clear Microsoft Edge History
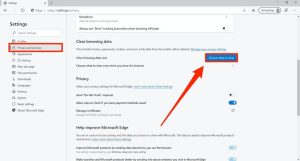
To view your history, you must :
- Step 1: first open Microsoft Edge.
- Step 2: When it opens, you need to press CTRL + J.
- Step 3: You can also click on the three dots that you see at the top right of the screen.
- Step 4: From there, you need to click download.
Unlike Chrome, Edge’s download history opens in a special pop-up menu.
This extends from the area next to the address bar.
You can see all your current downloads, those that have been completed, see what’s in your downloads folder, search through your downloads, and more.
How To Remove A File From Your Download List
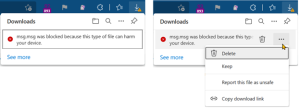
- Step 1: you need to hover over the item and you will see two icons appear next to it.
- Step 2: One of the icons will be the trash can icon. Click on it to remove this file from your downloads list.
How To Clear Microsoft Edge Download History
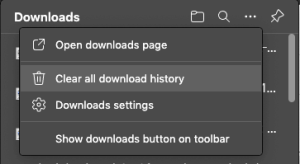
- Step 1: open the download list again.
- Step 2: At the top of the context menu, you’ll see three dots. When you tap that, you’ll see an option to clear all download history.
- Step 3: Click it, then confirm in the next window that appears.
- Step 4: This will clear your download history.
Occasionally, you’ll need to follow the steps above to clear your history.