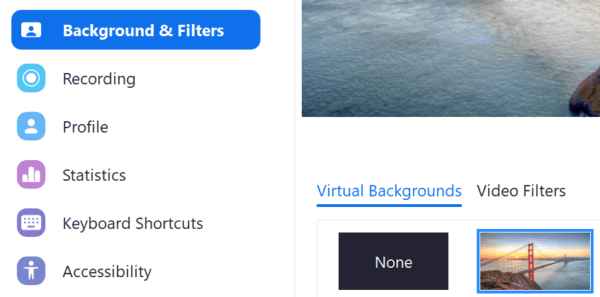Before we talk about altering zoom background a sizable majority of individuals favor remote employment. Additionally, IT firms that make telecommuting feasible have expanded along with the surge in remote employment.
Who of these businesses has benefited from everything else? Zoom, a platform for video conferences. Since the pandemic in 2020, Zoom has emerged as a leader in the shift to remote work thanks to its hundreds of millions of users.
People continue to utilize Zoom to communicate with colleagues for video meetings even when shops and offices reopen. Since then, Zoom has grown outside of the traditional office environment as well, with many podcasters, videographers, and livestreamers also utilizing the service to produce content.
It’s not an issue if you’re new to Zoom. The app is extremely simple to use and provides a substantial free plan to let you try it out. However, if you do have a query concerning Zoom, it is presumably in relation to its popular virtual backdrop function.
It enables users to stream with friends, family, and colleagues without a green screen by replacing their actual backdrop with a picture or video.
Using Zoom’s Virtual Backdrop Function is As Follows:
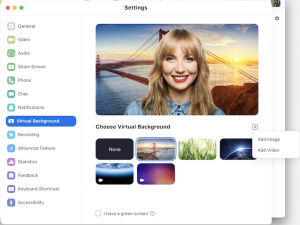
- Step 1:Download the Zoom program for Mac or Windows.
- Step 2: Launch the app, log in, and then choose Settings from the drop-down menu after clicking your profile image.
- Step 3: Go to the tab for the virtual background. (If you cannot view this page, sign in to the Zoom website, choose Meeting Settings, and confirm that the Virtual Background checkbox is selected under the Meeting tab.)
- Step 4: Users may upload their own images or movies or choose from pre-installed backdrops under the Virtual Background menu
- Step 5 : Select “I have a green screen” if you have a green screen setup so that the program can set up your backdrop correctly. Zoom advises broadcasting from a place with a solid backdrop color if you don’t have a green screen.
You may modify your backdrop on the iOS app if you’re using Zoom from an iPhone or iPad.
How To Access Virtual Zoom Background
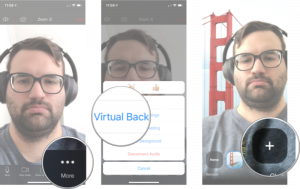
- Click the “More” option in the bottom right corner.
- Once you have joined a meeting and are signed into your account, select the More option
- Select Virtual Background by tapping it
- You may upload your own images or choose one from the available collection.
- Check the system requirements to determine whether you can activate the virtual backdrop function if you’re having trouble using Zoom virtual backgrounds on an older computer or mobile device.
- You may choose the exotic location or vintage film scene that will serve as your backdrop. Zoom Backgrounds is a website created specifically for that purpose if you’re seeking for some free selections to utilize.
Join Our Telegram Channel For More Exciting Updates Via The Link Below