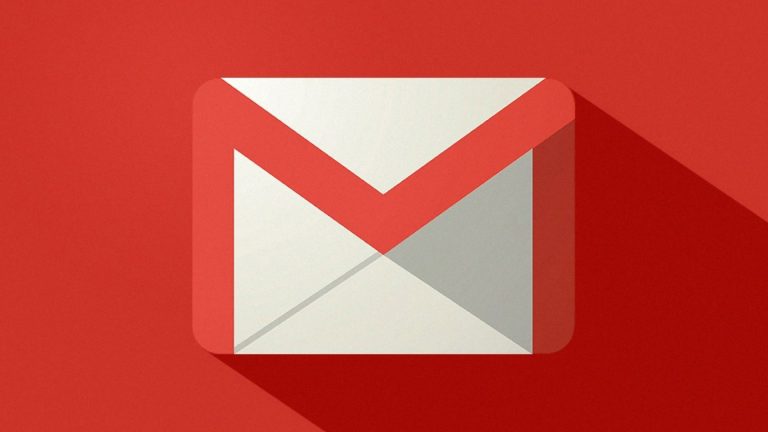Creating an email template has been a tough nut to crack. In a well detailed way, this article explains how to go about it. Gmail stands out in terms of preference for many consumers and entrepreneurs.
If you always send a particular reply then you need to create an email template to save a lot of time. Here are tips on how to go about it.
Can Gmail templates serve helpful purposes in Gmail. You no longer need to type a particular message. You can select an important email template from the compose menu and make important changes based on content.
Email templates is very important most especially to HR people, customer representatives, and anyone else tired of typing a particular set of emails. First, you need to click templates from the Settings menu.
CREATING TEMPLATES FROM GMAIL
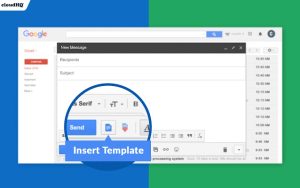
Automatically Gmail removes templates function for end users. You need to put it on, and then it will come on for you.
- Step 1: Visit Gmail on the web browser
- Step 2: Click on the Settings gear at the right corner.
- Step 3: Open the settings.
- Step 4: Click on the Advanced tab from the upper tab.
- Step 5: Put on the Templates option.
- Step 6: Scroll down and select Save Changes.
You are all set to use a template in Gmail. Now let’s create one.
CREATE TEMPLATES IN GMAIL
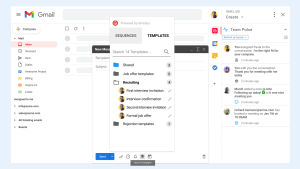
Now that you have put on templates in Gmail, you can now create a template. Follow the steps below.
- Step 1: From the Gmail home screen, click on the compose menu in the upper left corner.
- Step 2: It will open a similar Gmail compose screen at the bottom.
- Step 3: Type your draft or generic reply and instead of sending it, click on the three-dot menu at the bottom.
- Step 4: Open the Templates menu
- Step 5: Select ‘Save draft as template.’
- Step 6: Click on ‘Save as new template’ from the following menu.
- Step 7: Give the template a name and hit the Save button at the bottom.
You have successfully saved the template in Gmail. Now it’s time to use the app.
USE TEMPLATES IN GMAIL
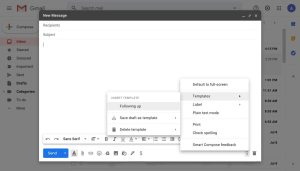
Now that you have created templates in Gmail, it’s time to see them in action. You can create as many email templates as you like and use them according to the situation. Here’s how you can use templates in Gmail.
- Step 1: Click on the compose from the Gmail home.
- Step 2: It will open the compose menu in Gmail.
- Step 3: Instead of typing messages manually, you can click on the three-dot menu and open Templates.
- Step 4: From the Insert template menu, select a relevant template that you want to use with email.
- Step 5: You will see the saved message in Gmail compose menu.
You can change, location , time, and other information . If the email template has a signature added, you need to change it to avoid double before sending an email.
HOW TO DELETE TEMPLATE IN GMAIL
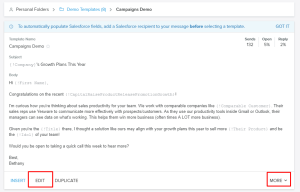
If you the gmail template you made is no longer needed, you can easily remove it from your Gmail account. This is how you can delete a template in Gmail.
- Step 1: From Gmail home, select compose menu at the top.
- Step 2: Click on the three-dot menu and click on Templates.
- Step 3: Select a template that you want to remove.
- Step 4: You will see the delete template option. Use it and you won’t see that template from Gmail.
HOW TO DISABLE TEMPLATES IN GMAIL
Setting up a templates won’t hinder your Gmail experience. For some reason, if you change your mind about using a templates after some time, you can quickly change the option from the Gmail settings menu.
- Step 1: Click on the Settings icon from the Gmail home and open See all Settings.
- Step 2: Go to Advanced options.
- Step 3: Click on disable from the Advanced menu.
- Step 4: Scroll down to the bottom and hit the Save Changes button.
Scroll back to Gmail home, and you will no longer see Templates from Gmail compose.
CAN I USE GMAIL TEMPLATES ON MOBILE?
Just like Gmail signature, the templates you create on the Gmail web stay in your Gmail account.
You won’t be able to use the same Gmail templates on your mobile . You can’t create or manage templates from Gmail mobile as well .
Join Us On Telegram For More Exciting Updates