– The Google Pixel 7 Pro is one of the most successful products of 2022.
Despite its software and reliability issues, it’s one of the best camera phones you can buy today, and it does.
There are also other special strengths, the large, gorgeous 6.7-inch AMOLED display has a 120Hz refresh rate and is colorful and vibrant to boot.
But in the age of remote communication, it’s not always possible to show someone your body.
No problem; a screenshot will show anyone what you’re looking at on your screen!
Whether it’s diagnosing technical problems, funny memes, or conversations, here’s how to take screenshots and record screens on Google Pixel 7 and Pixel 7 Pro.
How To Take Screenshots On Google Pixel 7

Taking a screenshot is easy, although there are a few more advanced options that you might want to take advantage of to take more screenshots or edit your screenshots.
- Step 1: Navigate to the screen you want to capture.
- Step 2: Press and hold the power and volume up buttons on the side of the phone.
Technically, that’s the level you need to take screenshots, but if you’re looking for advanced options, there are some extra tools to look out for.
All of these options appear on the screenshot’s tooltip as soon as you take it, so act quickly to grab them.
Capture More Of Your Screen
If your screen scrolls lower and you want to capture more, select the More capture button.
This will open a screen with your entire screen displayed, with the currently visible part selected.
To show more in your screenshot, swipe and select as many screens as you want.
Are you in a hurry to send a screenshot? Just select the Share icon next to your screenshot and choose an app to send your screenshot instantly.
Or, if you want to crop or edit your screenshot, tap the Pencil icon right after taking it. You can also go to your Photos app and edit it from there.
How To Find Your Screenshots On Google Pixel 7
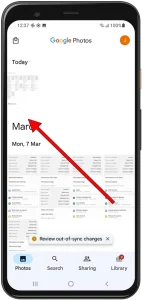
There’s no point in taking screenshots if you can’t find them. Fortunately, it’s also easy to do.
- Step 1: Go to your Photos app.
- Step 2: Select Library.
- Step 3: Select the Screenshots folder
How To Screen Record On Google Pixel 7
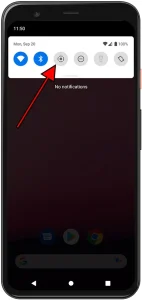
If a picture is worth a thousand words, imagine how many words a video is worth.
A screen recording can be more useful than just a screenshot, so it’s also a good idea to know how to create one.
- Step 1: Pull down the notification panel at the top of the Pixel 7.
Scroll down again to access the quick action tiles and swipe left.
- Step 2: Select Screen Recording.
- Step 3: Choose whether you want to record audio or display keys on the screen, then press Start to start recording.
- Step 4: A countdown timer will start to appear in your notification bar and a red recording icon will indicate when the video was recorded.
- Step 5: To stop recording, pull down the notification panel and tap Stop.
How To Find Your Screen Recordings On Google Pixel 7

Once you find your screen recording, you can edit or share it, here’s how to find them.
- Step 1: Open your Photos app. Step 2: Go to Library, then navigate to *Movies.
Whether you want to share a funny meme or are trying to help a parent with a technical question remotely, screenshots and screen recordings can be incredibly helpful.
Join our telegram channel for more exciting updates via the link below