Whatsapp calls not working? Here are 10 best ways to fix whatsapp calls not working
WhatsApp launched as a messsaging app, but it soon added audio features such as Calling and voice messaging. Now, you can make voice and video calls. You can even make group video calls. While all that sounds cool , sometimes, the calling service give us a lot of trouble.
If you are facing issues while using WhatsApp calls, find out how to solve that in this post.
Steps to fix whatsapp calls not working
WhatsApp calls not working can be because of multiple reasons. These include background data restrictions, lack of required permissions such as a microphone, network issues and more.
But, don’t worry, this will help you to solve all your worries related to WhatsApp calls. Let’s check the solutions for Android and iPhone.
- RESTART DEVICES
You should start with the typical solution of restarting your Android or iPhone. For that, either power off the device and then turn it on or use
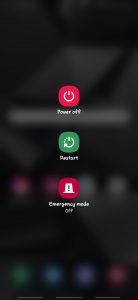
- ENSURE GOOD INTERNET CONNECTION
WhatsApp needs the internet to work. Be it messaging or calls. But, for calls, it needs a stable connection and at least 3G Network if you are using Mobile data. Check if you have strong internet connection. You should also turn off and on your network connection [Wi -FI or Mobile data]
This also fixes Whatsapp calls not working..
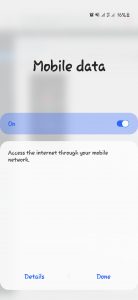
- SWITCH NETWORK
Sometimes, the issue could be in your network only. So, try connecting to a different network. That is , if you are on Wi-FI , connect via mobile data and vice -versa .
N/B ; If you have a dual -based router, try connecting a supporting phone to the 5GHz band of your router.
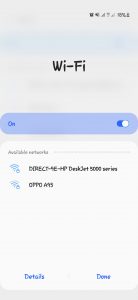
- ENABLE AIRPLANE MODE
Airplane mode acts as a lifesaver in specific situations. While it is designed to block all communications, it helps in fixing network issues on the phone too. So enable it for 20seconds on your phone and then disable it. Then try calling people using WhatsApp.
You will find the airplane mode Under quick settings in Android. It can also be accessed under settings > Network on iPhone, it’s present in control center and under.
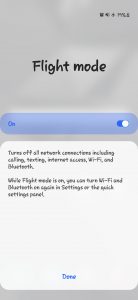
- DISABLE BATTERY SAVER
Battery saver mode stops apps from running in the background . Check if you have the battery saver mode enabled on your plate. If that’s the case, either disable it or exclude WhatsApp from it. You will find the mode usually under the Battery Settings.
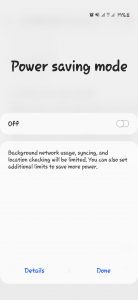
- TURN OFF BLUETOOTH
At times, even Bluetooth could be responsible for WhatsApp calls not working. Especially if you have a wireless earphone or speaker connected. While it shouldn’t be the case, there’s nothing wrong with disabling it for a while to troubleshoot WhatsApp.
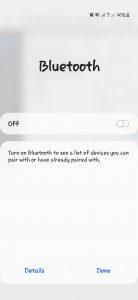
- DISABLE DATA SAVER MODE
The job of the data saver mode is to consume less data. While doing that, it blocks certain features from app like WhatsApp. Try disabling the data saver or low data mode on your Android and iPhone. To do so, type data saver mode in the search present in settings, then, turn it off .
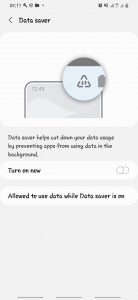
- TURN OFF WIFI ASSIST (iPhone)
To do so, open settings and go to Mobile Data. Scroll down and disable Wi-FI Assist by turning off the toggle.
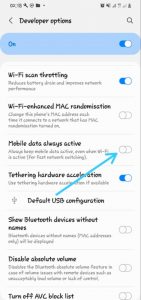
- UPDATE WHATSAPP
Sometimes, the issue is in the app itself and the latest version will fix it. So, open WhatsAppWhatsApp on AppStore [iphone] and Google play store [Andriod ] to update it.
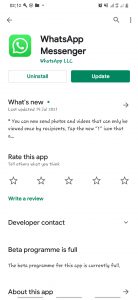
- RE -INSTALL WHATSAPP
If the issue persist, uninstall WhatsApp from your phone . Do back up your data before installing the app as it will delete your chats.
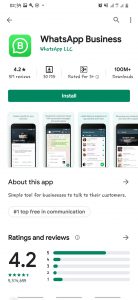
You can visit our telegram channel for more information.
