In today’s blog post, we will be guiding you through how to reset graphics driver of your laptop, how to update graphics driver, how to know what graphics card you have.
A graphics driver, also known as a video driver or display driver, is a software program that lets your laptop’s operating system communicate with your laptop’s graphics processing unit (GPU).
The graphics driver is totally responsible for translating the visual data generated by the operating system and software applications into signals that your GPU can understand and display on your laptop screen.
Also Read:
The graphics driver or graphics card is necessary for your laptop to display graphics correctly and efficiently. Without a graphics driver, your laptop’s display may appear distorted or may not work at all.
A properly installed and updated graphics driver can also improve the performance of graphics-intensive applications like video games, video editing software, and 3D modelling tools.
Most laptops come with pre-installed graphics drivers, but it is recommended to update your graphics driver regularly to ensure optimal performance and compatibility with the latest software applications updates.
You can usually update your graphics driver through the manufacturer’s website, through your laptop’s automatic update system or through manual process.
However, droidvilla will be guiding you through steps on how to update graphics driver, how to know what graphics card you have, and lastly how to reset graphics card or how to reset graphics driver of your laptop.
How to know what graphics card or driver you have:
Getting to know your laptop or desktop graphics card is quite simple, you just have to follow the below settings step to know it.
- Firstly, click on the windows button either via the keyboard or use the mouse to the windows icon and click on it.
- Now search for “ Device Manager “ and click on it
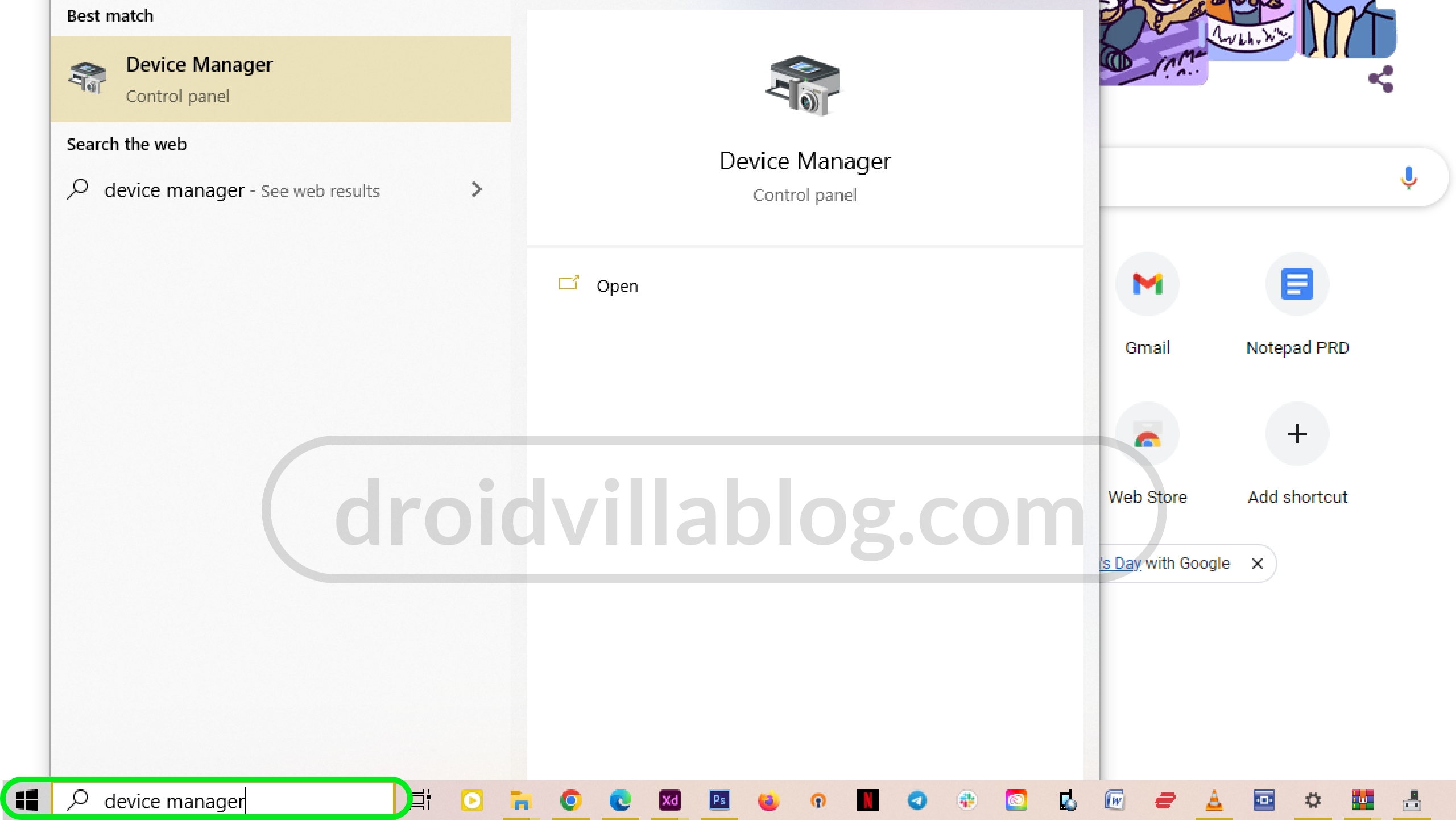
Reset graphics driver (Device manager) - Now locate “ Display Adapter “
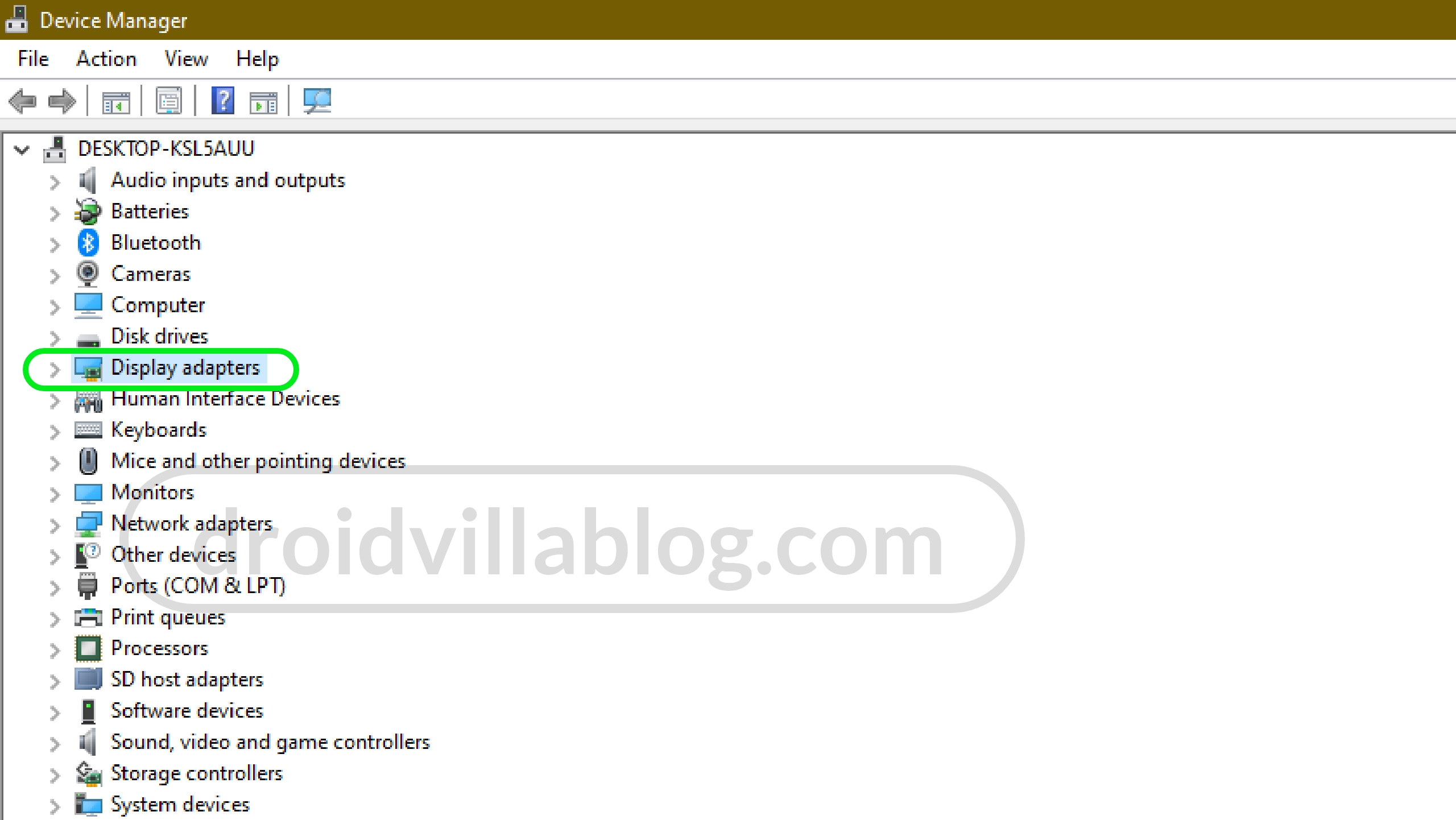
Display adapter (know what graphics driver you have) - Once this is clicked you should see the name of your graphics card or graphics driver card.
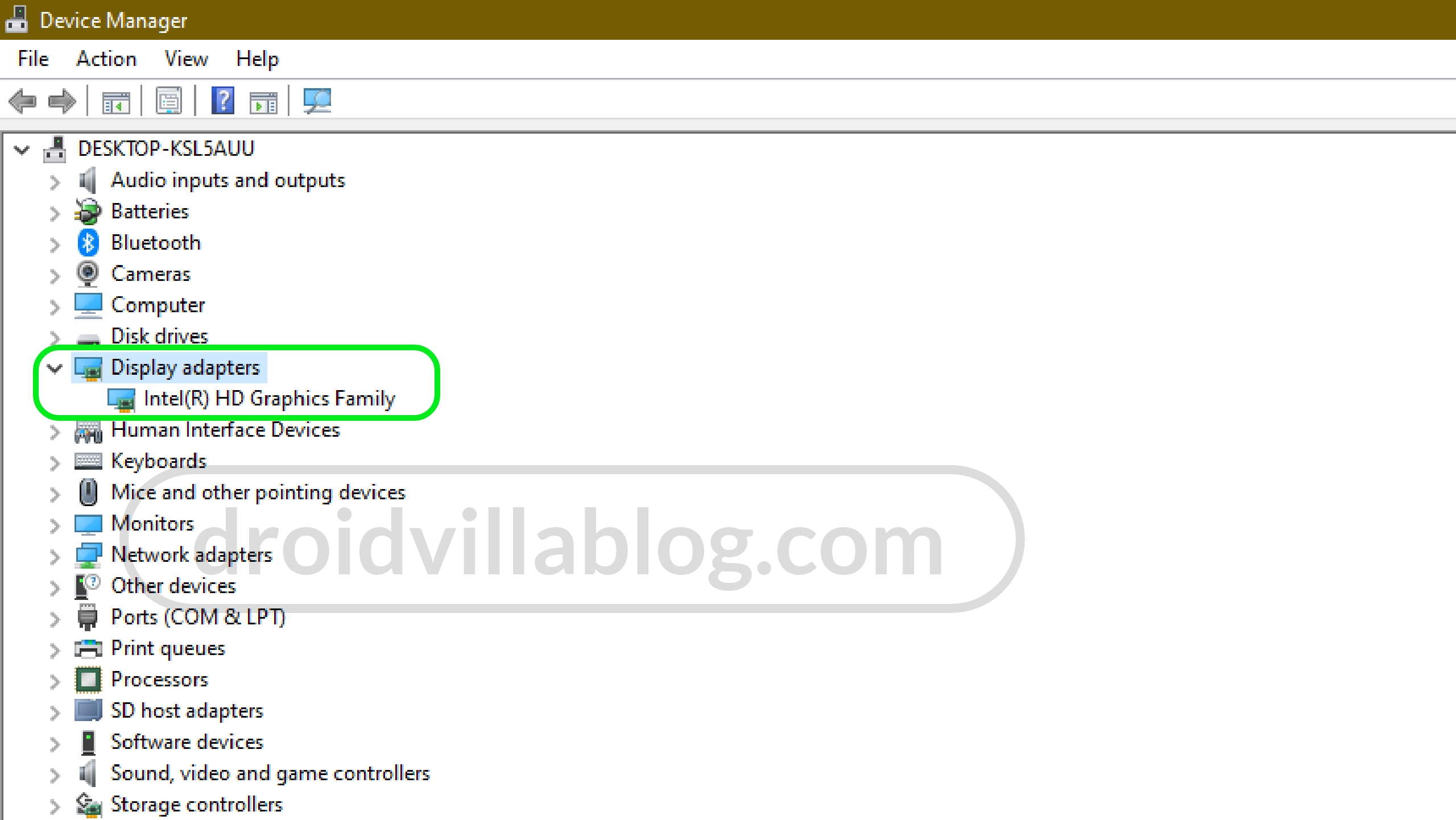
Display adapter (know what graphics driver you have)
My Dell latitude laptop used as a case study, the graphics card is Intel(R) HD Graphics Family.
That is all about knowing what graphics driver you have on your laptop or computer.
How to update graphics driver:
Now we have shown you how you could know what graphics card you have, let us now show you how to update graphics driver on your laptop.
Follow the below settings step to update your graphics driver.
- Firstly, click on the windows button either via the keyboard or use the mouse to the windows icon and click on it.
- Now search for “ Device Manager “ and click on it
- Now locate “ Display Adapter “
- Once this is clicked you should see the name of your graphics card or graphics driver card.
- Now double tap on the graphics driver name and a new mini window will pop up
- Click on the driver option right above the mini window navigation bar
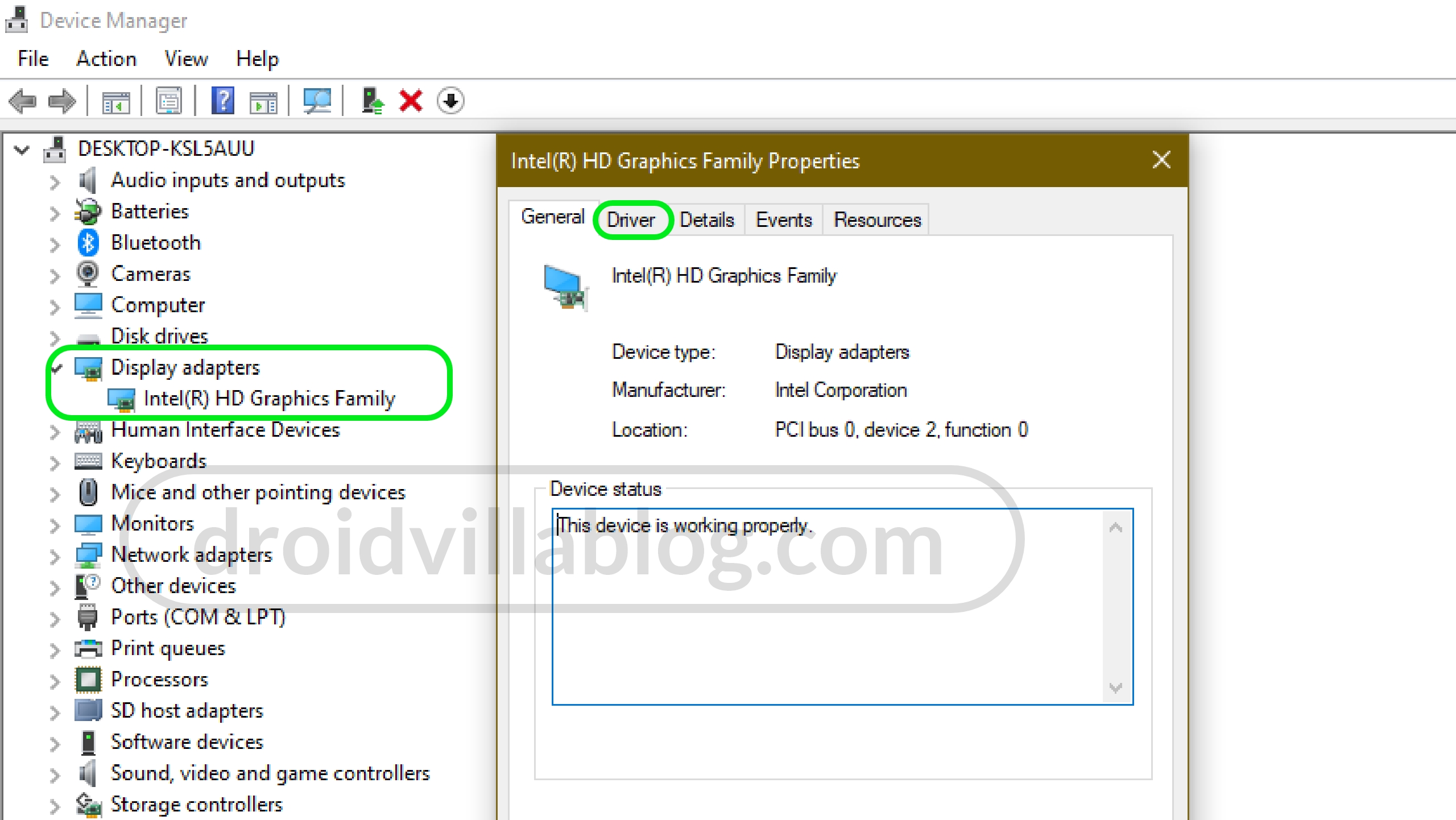
intel(R) HD Graphics Family (Driver) - You can now see Driver details, Update driver, Roll Back Driver, Disable Device, and Uninstall Device, just click on the update driver. ( Make sure you are connected to a good working WiFi network, as you need internet access to update the graphics driver ).

Update graphics driver - A new window will pop up upon clicking on the Update driver, Now click on the option Search automatically for drivers, and wait patiently for your device to search for the latest and best graphics driver for your device.

search automatically for drivers (Graphics card update)
Just if there is a new update, the update will be automatically installed.
If there is no new update, you should get a feedback like, The best drivers for your device are already installed.
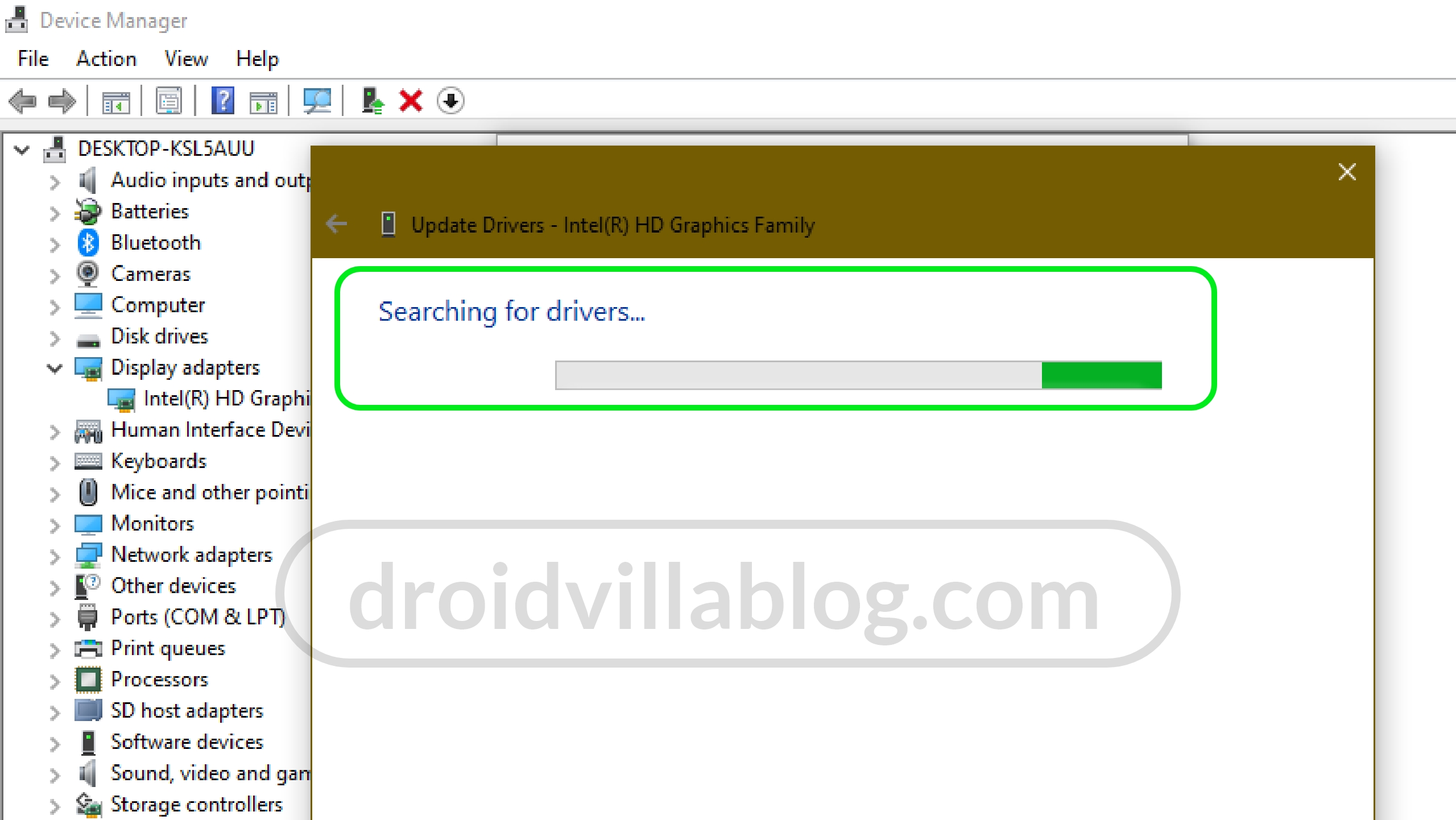
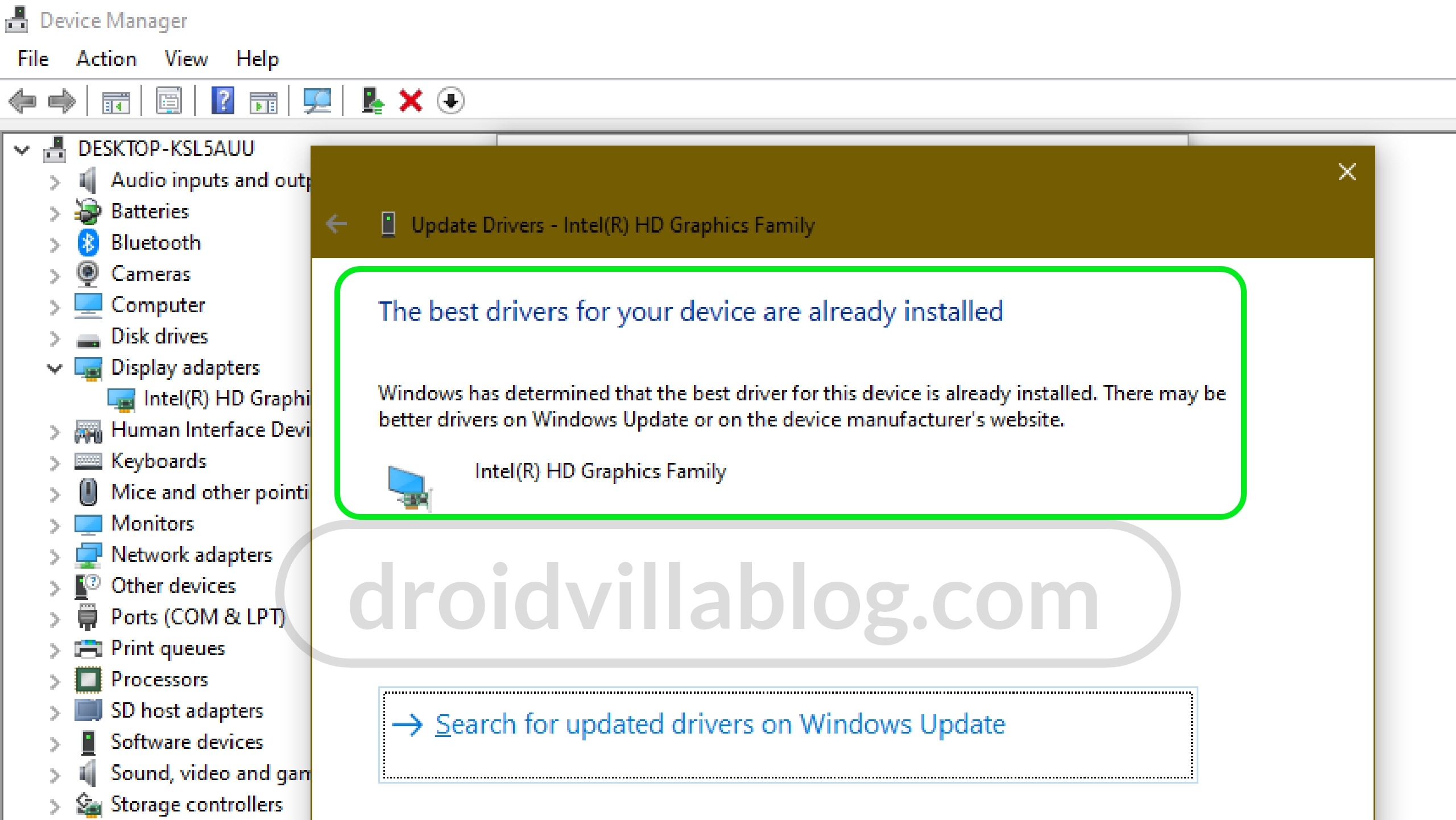
That is all to update your graphics driver.
How to reset graphics card or how to reset graphics driver of your laptop:
Lastly, what we have for you today is the guide on how to reset graphics card.
In most cases of wanting to reset the graphics driver of your device may be as a result of incomplete update installation, new installed graphics card software bug and the likes.
So if after updating to the latest graphics card software and you observe some weird changes or malfunctions and you wish to reset back the graphics driver to the previous default version of the graphics card, you have to follow the below steps as instructed.
- Firstly, click on the windows button either via the keyboard or use the mouse to the windows icon and click on it.
- Now search for “ Device Manager “ and click on it
- Now locate “ Display Adapter “
- Once this is clicked you should see the name of your graphics card or graphics driver card.
- Now double tap on the graphics driver name and a new mini window will pop up
- Click on the driver option right above the mini window navigation bar
- You can now see Driver details, Update driver, Roll Back Driver, Disable Device, and Uninstall Device, just click on the Roll Back driver. ( Make sure you are connected to a good working WiFi network, as you need internet access to reset the graphics driver back to default ).

roll back driver (reset driver)
Just after clicking on the Roll back driver, wait patiently for the graphics driver to be restored back to default.
It is that simple to get done.
Hope you got this right? Do share, like and comment if you found this piece helpful.
More laptop helpful tips coming through.