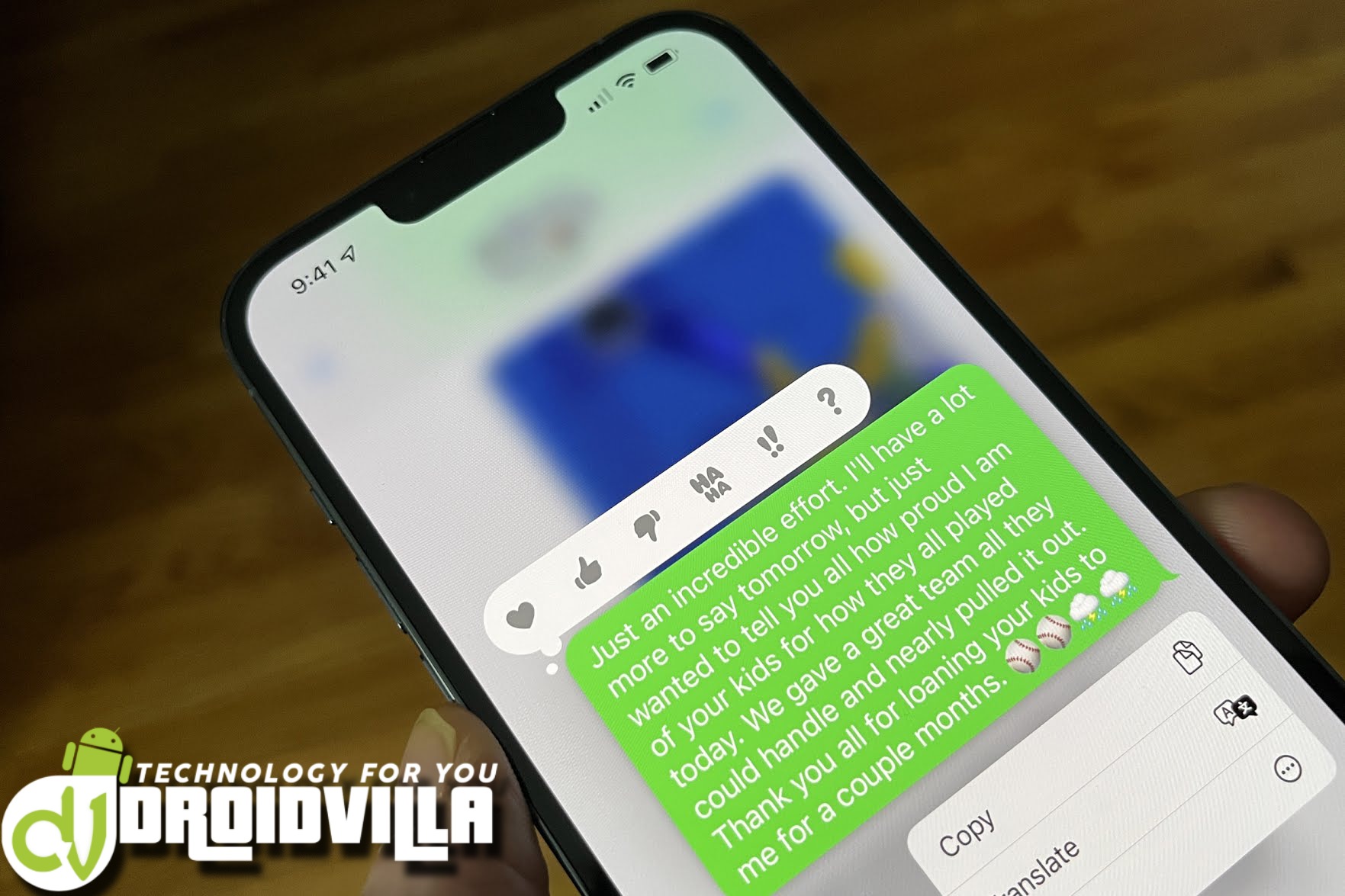Are You Familiar With iMessage?
Before we go on with activating iMessage it’s important to know Apple’s exclusive messaging platform for iPhone, iPad, Mac and Apple Watch. You can use iMessage to send and receive SMS-like text messages on your iPhone, iPad, or Mac and MMS-style multimedia messages without making use of a carrier text messaging plan.
The messages sent makes use of Wi-Fi or cellular data and they are delivered in an encrypted fashion which makes iMessage one of the best communication tools for iPhone. After activating iMessage you can start making use of it. Below are steps on activating iMessage
Activating iMessage On iPhone and iPad:
If your iPhone is set up using iCloud, there’s a chance that iMessage was activated along with it. If it wasn’t done that way, or if you ever feel the need to re-activate it, here’s what you should do:
- Step 1: From your home screen, launch “Settings“.
- Step 2: Next, scroll down and tap on Messages.
- Step 3: Click on the On/Off switch beside iMessage. The switch will turn green when it has been turned on.
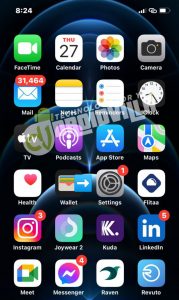
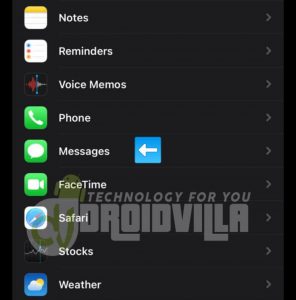
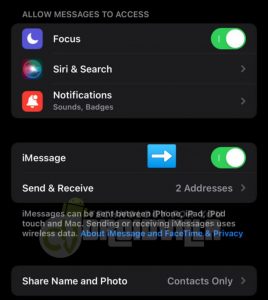
These steps can be repeated at any time to turn off the ability to send and receive iMessages.
How To Turn Read Receipts On Or Off In iMessages
Read receipts feature allows your contacts to see whether or not you’ve read their iMessages. While some people may see read receipts as an unnecessary feature, others may find them important in situations of work and business. Here are the steps in activating read receipts:
- Step 1: Tap on Settings from your home screen.
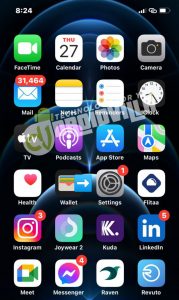
- Step 2:Tap Messages.
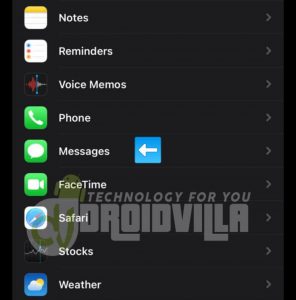
- Step 3:Click the On/Off switch beside Send Read Receipts. The switch will be green when the read receipt has been turned on.
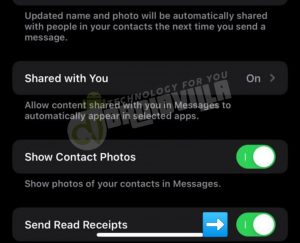
Steps to turn message previews on or off in iMessages for iPhone and iPad
Depending on the model of iPhone you are making use of, iOS may display a short preview of incoming messages on both your Lock screen and Home screen.
You can change this. Nevertheless, if you’d prefer the message to show only the sender’s name or behave in a different manner whether your phone is locked or unlocked. Read further to know how to change it.
- Step 1: Open Settings from your Home screen.
- Step 2: Tap on Notifications.
- Step 3: Click on Messages.
- Step 4: Then, tap on “Show Previews“.
- Step 5: Tap the option you’d like. Your options are as follows: Always, When Unlocked, Never
Once you’ve finished activating iMessage, you’ll be able to interact with family and friends from any of your Apple devices and have your Messages in iCloud keep your conversations in sync across all of them.
Join Our Fast Growing Telegram Channel To Get More Tech Updates And Latest Tech News By Clicking On The Link Below