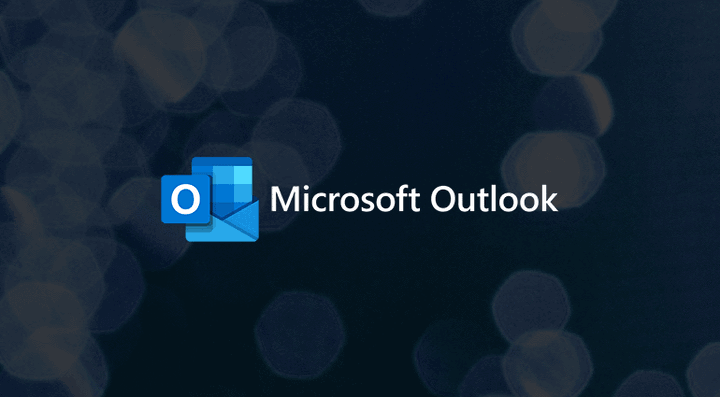Are you tired of seeing the regular bright Outlook interface on your device? If so, you can turn on dark mode and get a dark emailing experience.
In this article, I’ll show you how to turn on dark mode on your Android device and on a web browser, if that’s what you’re using to access outlook.
How to Turn on Dark Mode in Outlook on Android
To enable dark mode on Android;
- Step 1: The first thing you have to do is open the Outlook app on your phone.
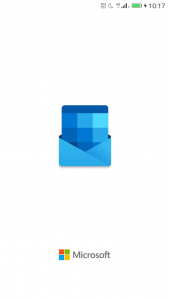
- Step 2: Then, tap on your profile icon in the app’s top-left corner.
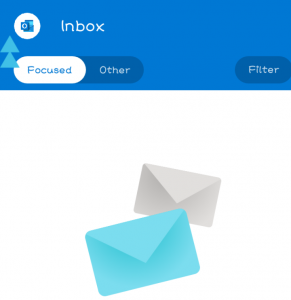
- Step 3: Tap on “Settings” in the left sidebar.
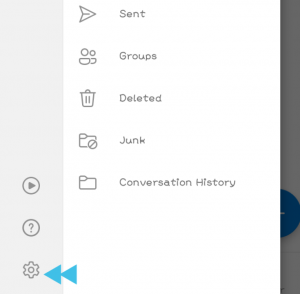
- Step 4: Tap on “Appearance” in the “Preference” section, still on the “Settings” page.
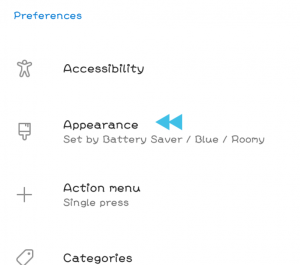
This Appearance page has three themes that you can choose from. Here’s how the three themes works.
- Light: This option makes use of light mode in Outlook.
- Dark: You should select this option to turn on dark mode in Outlook.
- System: This option makes use of your phone’s default mode. That means, if you are using dark mode on your phone, Outlook will make use of dark mod also.
- Step 5: Click on “Dark” on the “Appearance” page.
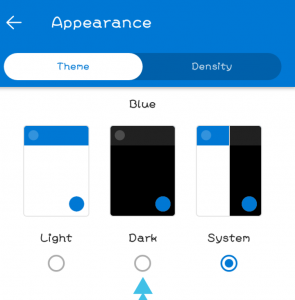
- Step 6: Outlook will save your settings after which your interface will turn dark.
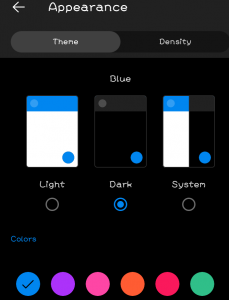
That’s all we have on Android. Let’s go over the steps on how to turn on dark mode on the web.
How to Turn On Dark Mode in Outlook on Web
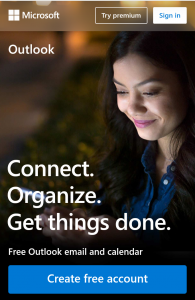
This section is for those that use Outlook on the web at Outlook.com. You can also enjoy a dark emailing experience following these steps.
- Step 1: Launch the Outlook site on your preferred web browser.
- Step 2: Next, log in to your email account on the site.
- Step 3: Tap on “Settings” (a gear icon) in the site’s top-right corner.
- Step 4: Enable “Dark Mode” in the Settings menu.
Your preference will be saved by Outlook and turn your interface dark. Enjoy Emailing!
Join Other Friends On Our Fast Growing Telegram Channel, To Get Latest Tech News And Updates, Via The Link Below