5 Possible Ways to Fix Camera App Not Working on Android.
Camera App not working on your Android device, can be a pain in the neck, well this article is curated to guide you on how to solve this seemingly hectic problem.
Capturing a vital moment promptly is what aids Android cameras flourish. You can quickly open the camera app and take pictures or videos using your phone. But the problem commences when the Camera app is not responsive, it doesn’t open or keeps going off after it launches.
It is really annoying when the camera app fails to function as expected. You might be denied the happiness of capturing the perfect moment. Hopefully , there are ways to fix this problem.
How troubleshoot camera app not working:
Please promptly follow the steps below it will guide you on how to troubleshoot the Camera app not working on Android.
- CHECK PERMISSIONS
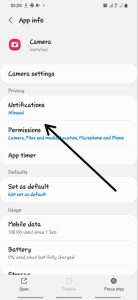
When you open the Camera app for the initially, it asks for permission to access the device storage, this is often a default setting on the App.
Probably, some recent app update on your phone might have denied the app permissions. Firstly check if the Camera app has important permission or not.
Promptly do the following;
- Press for a much longer time the Camera app icon and tap on the ‘i’ button.
- Automatically It will open the App info menu.
- Proceed to the Permissions menu.
- Endeavor that Camera, Location, and Microphone permissions are allowed from the following menu.
If it is not enabled already , Kindly allow these permissions to the Camera apk to let it run effectively and efficiently.
- PROMPTLY VERIFY IF ANOTHER APP IS ALREADY USING CAMERA
Are you live streaming using Twitch or YouTube on Your Android Phone? Or probably you are already using the camera through Instagram or Snapchat, This might cause a bridge and might interfere with the main Camera app on your Android phone.
Quickly Open the multitasking menu which is located on your Android phone, identify apps using the camera in the background of your phone and remove the app from the background process.
Try to open the Camera app to verify it should work normally.
- FORCE STOP CAMERA APP
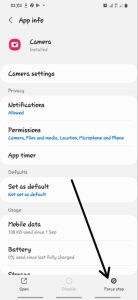
If a camera is not used for a long period of time the Camera app might get bad and automatically cease to work. You can immediately force stop the app and try again. Here’s how to go about it.
- Locate the Camera app icon from the home screen or the App interface.
- Long press promptly on the app icon and gain access to the app info menu.
- Gently Tap on Force Stop command stop all Camera apk operations totally.
Quickly try to open the Camera apk again by now it should be ready to capture amazing memories. If it does not work, then I’ll advise you follow the next step promptly.
- ALLOW THE PHONE TO COOL DOWN
A lot of people face this issue, especially after playing games on their phones or watching videos. The issue also happens when you try to boost up the phone with fast chargers. You might notice that the phone is quite hot on the metal sides.
That is why, when you try to access the Camera, the app will throw an error and ask you to cool down your phone for a while. Exercise a little bit of patience and let the phone temperature go down, and then open the Camera app.
- CLEAR CAMERA CACHE
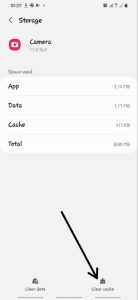
Most times the camera apk stores cache in the background so that it can hasten up a lot of processes quickly.
Power camera users most times infiltrate the app with excess of cache data. Let’s get rid of cache and try again. Let’s dive in.
- Long-press on the Camera apk icon and open the app information menu.
- Proceed to Storage & cache menu.
- Tap on Clear cache and you are ready to use a working Camera app on Android.
Hopefully this tip will help you resolve this issue.
You can also visit our telegram channel for more recent updates http://t.me/droidvilla
